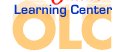1.
® provides predefined symbols for all of the following except A) analog integrated circuits. B) CMOS integrated circuits. C) nanocircuits. D) basic electronics. 2.
DesignCenter isA) SYMBOL. B) DESIGNCTR. C) ADCENTER. D) DESIGNCENTER. 3.
A) source file. B) symbol library. C) block diagram. D) symbol source. 4.
DesignCenter allows you to insert all of the following objects except A) layers. B) linetypes. C) blocks. D) bitmap files. 5.
DesignCenter, A) select the symbol in DesignCenter and press CTRL A. B) use the mouse to drag the symbol from DesignCenter into the drawing. C) select the symbol in DesignCenter and pick Block from the Insert pull-down menu. D) single-click the symbol in DesignCenter. 6.
® and later is toA) show how tool palettes can be applied. B) provide convenient electronic symbols for use in drawing files. C) provide an easy way to access the symbols in DesignCenter. D) show the different kinds of items available in DesignCenter. 7.
A) right-click the title bar of the Tool Palettes window and select New Tool Palette. B) display the Tool Palette window and enter the TOOLPALETTES command. C) pick Tool Palette from the Insert pull-down menu. D) display the Tool Palette window and press CTRL T. 8.
DesignCenter to create a new tool palette that already contains blocks,A) right-click anywhere on the Tool Palette window and select DesignCenter. B) pick a file in DesignCenter, move the mouse to an empty place in the drawing area, and double-click. C) right-click the file or folder in DesignCenter and select Create Tool Palette. D) select a file or folder in DesignCenter and pick Tool Palette from the Insert pull-down menu. 9.
A) use the SAVEAS command to save the drawing as a tool palette with a TPL extension. B) close AutoCAD LT® , use Windows Explorer to navigate to the drawing file, right-click, and select Tools. C) open the Tool Palette window, right-click, and select Create Tool Palette from Drawing. D) navigate to the drawing in DesignCenter, right-click, and select Create Tool Palette. 10.
A) enter the TOOLPALETTE S command and select the Delete option. B) pick the tool palette to be deleted, right-click, and select Delete Tool Palette. C) pick the tool palette to be deleted and select Delete from the Edit pull-down menu. D) enter the ERASE command and select the Tool Palette option.