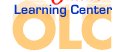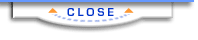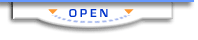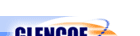Glencoe AccountingNavigating the NetTable of Contents Getting Started: How to Use the Web What is a Web browser? Surfing Sense: Be Smart and Safe How can I use search engines to find information? My Research: Saving Information from the Web How do I save the address of a Web page so I can return to it? Getting Started: How to Use the Web A Web browser is a software program that allows you to connect to the World Wide Web* and view Web sites. Internet Explorer and Netscape Navigator are two well-known Web browsers. You are probably using one of these browsers right now! Look for your browser's icon* in the upper left corner of the browser window or in the upper right corner of the screen. If you see an icon that looks like the letter "e," you are using Internet Explorer. If you see an icon that looks like the steering wheel of a ship, you are using Netscape Navigator. Whether you are using Internet Explorer or Netscape Navigator, you are looking at the Web through a window. A window is a framed box that displays each program on your computer. Every Web browser opens in a window, every document you work on opens in a window, every folder you look through opens in a window, and so on. Sometimes you may have more than one window open at the same time. To bring the window that you want to work with to the top of the screen:
Windows:
Mac OS:
How do I move or adjust the size of a browser window? Sometimes, you may want to move or change the size of a window*. For example, you may want to make the window bigger so you can see more of the Web page you are viewing. Or, you may want to make the window smaller and then move it so you can see two windows on your screen at the same time. Windows:
To change the size of the window:
To change the size of the window by resizing it yourself:
Mac OS
To change the size of the window:
To change the size of the window by resizing it yourself:
How do I move from one Web page to another? One useful way to move around the World Wide Web is to click a hyperlink*, often called a link for short. Clicking a link brings you to a different Web page*, either on the same Web site* or on another Web site. Text links are often blue and underlined. If you are not sure whether something is a link, you can try clicking it. Or, if you place the mouse pointer over it and the pointer turns into a hand, it is a link. Sometimes, you can get to a different Web page by clicking an image, or picture, that works like a link. Place the mouse pointer over the image. If the pointer changes to a picture of a hand, you can click the image to move to a different Web page. A hotspot, or image map, is a special kind of image. A hotspot looks like one image, but different parts of the image have links to different Web pages. Click one part of the image to see a new Web page. Then click the Back button and click another part of the image to see another Web page. You can also move to a different Web page by typing the URL*, or Web page address, into the address or location bar near the top of the browser window. Then press the Enter or Return key on your keyboard. What should I do if a Web page presents an error message? If you type a URL* in the address or location bar and you get an error message, first double- check your spelling. Did you type the address exactly as it is listed? Check and make sure you used lowercase and uppercase letters in the right places, because URLs are sometimes case- sensitive. This means that if you use an uppercase letter in place of a lowercase letter, or the other way around, you will get an error message. You can also try typing in the first part of a Web site's URL to get to that site's home page*. Then you can look around the Web site to find the Web page you are looking for. For example, if you are looking for the Dinosaur Data Files Web page (http://www.nhm.ac.uk/education/online/dinosaur_data_files.html) and you get an error message, type in http://www.nhm.ac.uk and look for a link to the Dinosaur Data Files page. If you still cannot get to the Web page you are looking for, the URL of the Web page may have changed, or the Web page may even have been taken off the Web. Ask your teacher what to do next. How do I enlarge graphics, hear audio, or see video? You can sometimes enlarge Web graphics*, such as photographs, to see them more clearly. Move your mouse pointer over a graphic. If the pointer turns into a hand, you can click the graphic to enlarge it. Then click the Back arrow to return to the Web page you were on. If you want to hear an audio clip or watch a video clip, first make sure that your computer's sound is turned on and is set to an appropriate level. Then click the link to the audio or video clip. Wait for the clip to load, and listen to or watch it! When the clip ends, you can press the play button to listen or watch again. When you are finished, close the audio or movie player if necessary. If you try to play an audio or video clip and the clip does not load, your computer may not have the plug-in* needed to play the clip. To learn more about plug-ins, see the topic entitled: A Web page says I need a plug-in. What is a plug-in? How do I install a plug-in? A Web page says I need a plug-in. What is a plug-in? How do I install a plug-in? Plug-ins are tools that allow you to see video clips, hear audio clips, and do other similar types of activities on the Web. If you want to play an audio or video clip but you are not sure if your computer has the right plug- in, try playing the clip. If the clip does not play, this might be because you need to install a plug-in on your computer. Sometimes, a message will appear on your screen telling you what plug-in you need to install. (If this message does not appear, ask your teacher for help.) Usually, clicking the appropriate link in this message will take you to the Web site that has the plug-in. Remember: check with your teacher before installing anything on your computer! Once you have permission, you can follow the directions to download the plug-in. Sometimes, even if you have the right plug-in installed, an audio or video clip will still not work. This usually means that the clip is not working. You may not be able to play the clip. Surfing Sense: Be Smart and Safe How can I use search engines to find information? The World Wide Web is full of all kinds of information! But how do you find a Web site that has the specific information you want? In a library, you might use a card catalog to find the particular book that you want. Similarly, on the Web, you can use a search engine or a search directory. A search engine allows you to search for a topic by typing in a keyword or keywords, such as "winter weather" or "pet care." Once you tell the search engine what keywords to look for, it searches many pages on the World Wide Web to find Web pages with those keywords. A search directory is a list of Web sites organized into categories, such as Science or Art. You can click a category to see a list of Web sites in that category. You can also click topics within each category to find Web sites on more specific information. For instance, if you want to learn about dinosaurs, you might start by clicking the Science category. Then look within this category for a section on Dinosaurs. Yahooligans! (http://www.yahooligans.com) is a useful search engine and search directory created for kids. You can look through the many topics in the Yahooligans directory, such as "space," "dinosaurs," or "countries," to find a Web site. Or, you can use the search engine to search for topics by typing in keywords. For instance, if you type in the phrase "Japanese food" and click Search, Yahooligans will search its directory and return a list of Web sites about Japanese food. KidsClick! (http://www.kidsclick.org) is another useful search engine and search directory. You can browse the topics in the KidsClick directory to find related Web sites, or you can type in keywords and click Search. Can I trust all the information on a Web site? The World Wide Web offers access to millions of Web sites. However, it can be hard to figure out which Web sites offer dependable information. Many sites are owned by well-known organizations and give accurate information. Other sites offer information that is either inaccurate or biased*. For instance, some people create Web sites to share their personal opinions, and some businesses use their Web sites to advertise and sell their products. How can you tell whether or not a Web site has trustworthy information? Here are some things to think about:
How can I surf the Internet safely? Surfing the Web can be both fun and educational. To make sure that your experience is also safe, you should always follow these basic safety rules:
Knowing how to protect your privacy is an important part of Web safety. To protect your privacy, do not give out ANY information on the Internet without permission from your parent, guardian, or teacher! If you have an Internet password, do NOT share it with anyone, not even your friends. Also take a careful look at these rules and discuss any questions you may have with your teacher, parent, or guardian: Kidz Privacy In 1998, Congress passed the Children's Online Privacy Protection Act (COPPA), which includes a set of rules that Web site operators are supposed to follow to protect young people's privacy on the Web. Whenever you visit a new Web site, you can search the site to look for its privacy policy. What does it say? Make sure that the site's privacy policy follows the rules listed at the Kidz Privacy Web site. You can also ask your teacher or guardian to read the site's privacy policy. My Research: Saving Information from the Web How do I save the address of a Web page so I can return to it? To save a Web page address, you can add the URL* of the Web page to your Favorites or Bookmarks list. This is sort of like saving your place in a book by using a bookmark. To do this, click Favorites or Bookmarks at the top or left side of the window. From the choices that appear, click Add to Favorites or Add Bookmark. If a dialog box pops up, click OK or Add. You have now added this URL to your list. Whenever you want to visit this Web page, just click Favorites or Bookmarks. A list of Web pages will appear. Click the name of the Web page you want to go back to! You can also return to a Web page that you visited earlier by checking your Web browser's history. One way to do this is to click and hold the mouse pointer over the Back button near the top of the window. You will see a list of some Web pages you have visited. Click the name of the Web page you want to go back to. Here are some other ways to find Web pages you have visited:
Netscape Navigator:
How do I save a Web page on my computer? How do I save an image from the Web? If you find a Web page that you wish to use later, you do not have to connect to the Web every time you want to view the Web page. Instead, you can download* the Web page to your computer so you can view it when you are not online*.
You can also download most Web graphics. If your mouse has two buttons, click the right button on the graphic and a menu will appear. If your mouse has only one button, place the mouse pointer over the graphic and click and hold the mouse button until a menu appears. Next, select Save Picture As..., Download Image to Disk, or the similar command that your browser uses. Then click Save. Turn your printer on and put in paper if necessary. Click the Print button on the toolbar, or select Print... from the File menu. Either the Web page will print, or a Print dialog box will appear. If a dialog box appears, follow the directions and then click Print or OK to print. To print something that is in a frame*: Internet Explorer:
Netscape Navigator:
How can I copy and paste information from a Web page into a new file? Position the mouse pointer at the beginning of the information you want to copy. Click and hold down the mouse button, and drag the mouse over the information to highlight it. You can highlight just the information you want to copy, not everything on the Web page. The information will probably be highlighted in purple. Then select Copy from the Edit menu. Next, click the mouse in the file where you want to paste* the information. Select Paste from the Edit menu. How can I send information from a Web site to my home computer? If you have email, you can send information to another computer. To send a Web site URL to your home computer, copy and paste* the URL into the body of your email. (To learn how to copy and paste, see the topic entitled: How can I copy and paste information from a Web page into a new file?) To send a file, whether it is a text file, an image file, or something else, click the Attachment* button in the email window. This button sometimes looks like a paperclip. When you click the button, a list of folders and files on your computer will pop up. Find the file you want to send. You may have to look through some of the folders to find the file. When you find the file, click it and then click OK or Insert to attach it to your email. When you send your email, the file will go with it. Whenever you use Web site information in a research report, you must cite* all of the sources from which you gathered information, just as you have probably cited books or magazine articles when writing research reports. Citing online sources is similar to citing books and magazine articles. Follow this format for citing Web pages or sites:
Glossary Attachment: A file sent with an email message. |  |